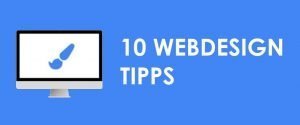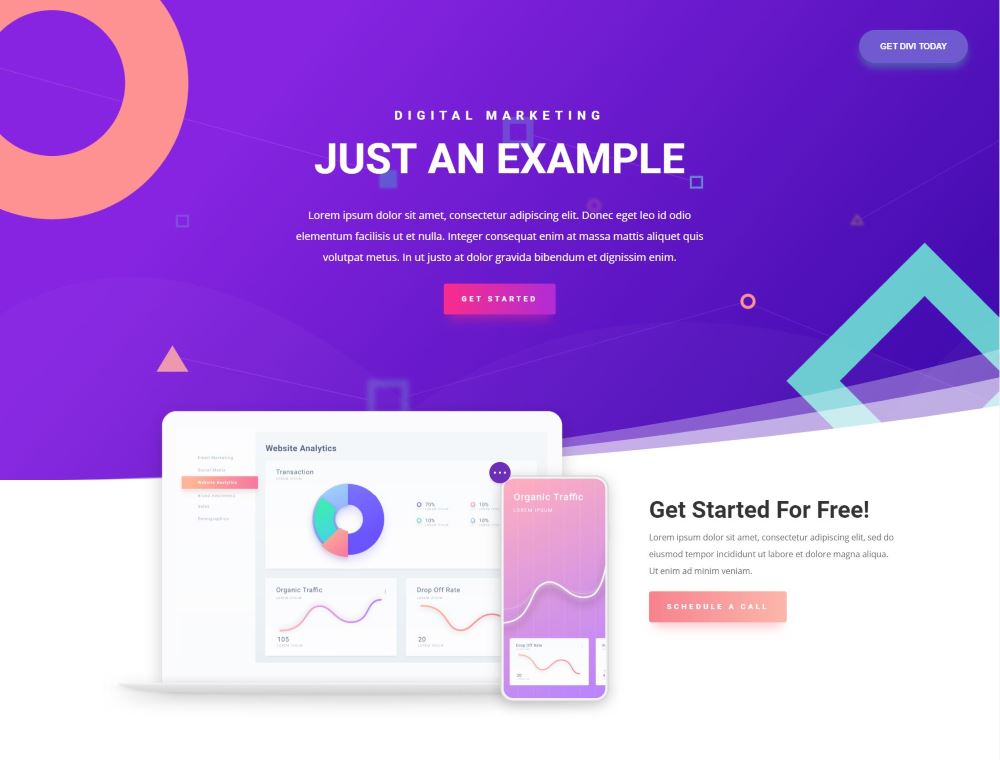Umso größer die Seiten deiner Website sind, desto mehr Zeit wird zum Laden benötigt. – logischerweise.
Hochauflösende Fotos und Bilder verlangsamen deine Website enorm.
Um das zu verhindern müssen wir diese für unsere Website optimieren und komprimieren.
Im ersten Schritt finden wir die benötigte Breite heraus.
Wenn der Container für unseren Inhalt nur maximal 1000px breit ist, dann reicht diese Breite für unserer Bild auch aus.
So findest du die Containerbreite in Google Chrome heraus (siehe Abbildung):
- Gehe auf deine Website.
- Strg + Umschalt + I oder “Rechtsklick” > Untersuchen
- Strg + Umschalt + C und mit dem Cursor über den Container hovern.
- Die blaue Box zeigt dir beim hovern die verschiedenen Elemente an.
- In der schwarzen Infobox wird die Höhe x Breite angezeigt.
- In meinem Fall beträgt die maximale Containerbreite 805px.
Anschließend müssen wir unser vorhandenes Bild auf diese Breite einstellen.
Das geht ganz einfach mit Paint oder dem kostenlosen Bildbearbeitungsprogramm paint.net.