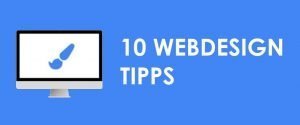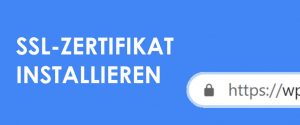Im ersten Video zeige ich dir, wie du eine Website mit WordPress erstellst. Dazu werden wir mehrere beispielhafte Seiten erstellen, damit du die wichtigsten Funktionen kennen und zu benutzen lernst.
Divi Theme - 10% OFF
Erhalte 10% Rabatt auf das meistverkaufte WordPress Theme.
Divi Theme - Cyber Monday Sale
Das meistverkaufte WordPress Theme!
WordPress Tutorial 2025
WordPress Website gestalten
Seite erstellen: Startseite
- Seiten erstellen (00:21:19)
- Statische Startseite & Beitragsseite einstellen (00:22:56)
- Vollbild-Slider einstellen (00:24:33)
- Überschrift einfügen (00:25:35)
- Unterüberschrift einfügen (00:25:44)
- Hochauflösende Hintergrundbilder herunterladen (00:26:02)
- Call-to-Action Button bearbeiten (00:28:42)
- Hauptnavigation/-menü erstellen (00:30:23)
- Designfarbe einstellen (00:32:13)
- Logo/ Favicon erstellen & einfügen (00:34:00)
- Buttons erstellen (00:37:14)
- Widgetbereich erstellen (00:49:14)
- Neueste Beiträge Widget einfügen (00:50:15)
- Kontaktinformationen Widget einfügen (00:51:19)
- Individuelles Menü einfügen (Impressum, Datenschutz etc.) (00:52:14)
- Hinweis: Das individuelle Menü wurde in „Navigationsmenü“ umbenannt. Die Funktion hat sich nicht verändert.
- Social Media Buttons einfügen (00:58:06)
- Copyright Hinweis einfügen (01:04:06)
- Weiterer Call-to-Action Button einfügen (01:06:27)
- Call-to-Actions Buttons stylen (01:07:33)
- Schriftart verändern (01:10:30)
- Hintergrundfarbe Kopfzeile ändern (01:14:51)
- Kopfzeile: Link Styling (01:15:24)
- Fußzeile: Link Styling (01:16:21)
- Kopfzeile: Box-Shadow hinzufügen (Google Design) (01:17:04)
Seite erstellen: Über mich
- Seite gestalten: Über mich (01:19:16)
Seite erstellen: Leistungen
- Seite gestalten: Leistungen (01:35:26)
Blog erstellen
- Blogbeitragsseite (01:50:42)
- Blogbeitrag erstellen (01:51:28)
- Blogbeitragsbild einstellen (01:52:31)
- YouTube Video einbetten (01:57:31)
- Seitenleiste bearbeiten (02:00:01)
- Kategorien erstellen (02:04:47)
- Kategorien zuordnen (02:06:27)
- Blog Layout verändern (02:08:17)
Seite erstellen: Kontakt
- Seite gestalten: Kontakt (02:10:08)
- Kontaktformular einfügen (02:16:20)
- E-Mail Account bei Siteground anlegen (02:22:54)
Fertig!
- Fertige Website! (02:26:01)
Hosting:
WordPress Hosting von Siteground*
PlugIns:
Black Studio TinyMCE Widget
Contact Form 7
Page Builder by SiteOrigin
SiteOrigin Widgets Bundle
TC Custom JavaScript
Kostenlose hochauflösende Fotos:
Unsplash
Kostenlose Logos erstellen:
Logomakr
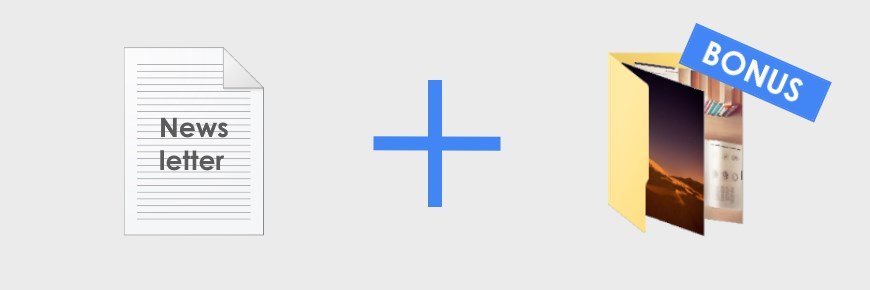
Trage dich in meinen Newsletter ein und erhalte als Bonus den Ordner mit hilfreichen Dateien zum Tutorial kostenlos dazu. Mit diesen kannst du die Seite aus dem Tutorial ganz einfach nachbauen und anschließend mit deinen eigenen Inhalten wie z.B. Texte und Bilder ersetzen.
Im Ordner enthalten sind:
- die hochauflösenden, lizenfreien Fotos aus dem Tutorial (optimiert und komprimiert)
- Logo/Favicon und alle Icons
- Platzhaltertexte
- Der Custom JavaScript Code für zweiten Button im Slider
- Alle Custom CSS Dateien für weiteres Styling
- Credits für Fotos und Logos
Kein Spam, versprochen. Du kannst dich jederzeit wieder abmelden. Weitere Informationen in der Datenschutzerklärung.
Bonus 1:
Eine FAQ Seite erstellen und hinzufügen!
In diesem Video zeige ich dir, wie du deine Website um eine FAQ Seite mit schicken „Akkordeon“ Elementen erweitern kannst!
Benötigte PlugIns:
Page Builder by SiteOrigin (kostenlos)
SiteOrigin Widgets Bundle (kostenlos)
Optionales PlugIn (Visual Editor):
Black Studio TinyMCE Widget (kostenlos)
Verwendetes Theme
Sydney Theme (kostenlos)
Bonus 2:
Erweitere deine Website um eine Karte von Google Maps!
In einem neuen Video zeige ich dir, wie du eine Google Maps/ Karte mithilfe eines API Schlüssels und den SiteOrigin Widgets auf deiner WordPress Website einbinden kannst!
Benötigte PlugIns:
Page Builder by SiteOrigin (kostenlos)
SiteOrigin Widgets Bundle (kostenlos)
Verwendetes Theme
Sydney Theme (kostenlos)

Nächste Schritte
Bringe deine WordPress Webseite auf das nächste Level!
Weitere Beiträge, die dich interessieren könnten
Im Blog findest du weitere Artikel rund um das Thema WordPress.
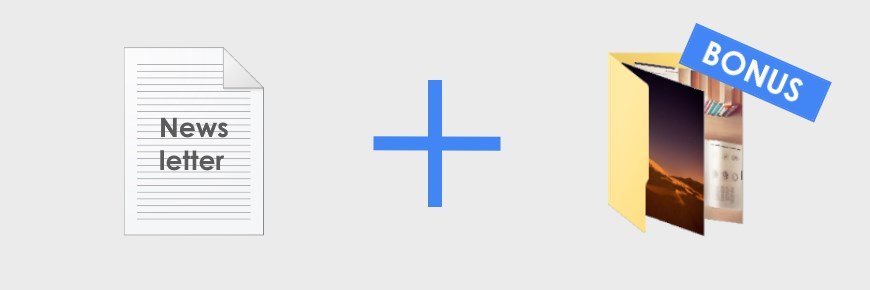
Zum Newsletter anmelden.
Demo Ordner herunterladen.
Melde dich jetzt zum Newsletter an und erhalte als Dankeschön den Downloadlink zum Demo Ordner!
Kein Spam, versprochen. Du kannst dich jederzeit wieder abmelden. Weitere Informationen in der Datenschutzerklärung.
Hat dir das Tutorial gefallen?
Demo Dateien herunterladen
Zum Newsletter anmeden und Demo Dateien herunterladen.
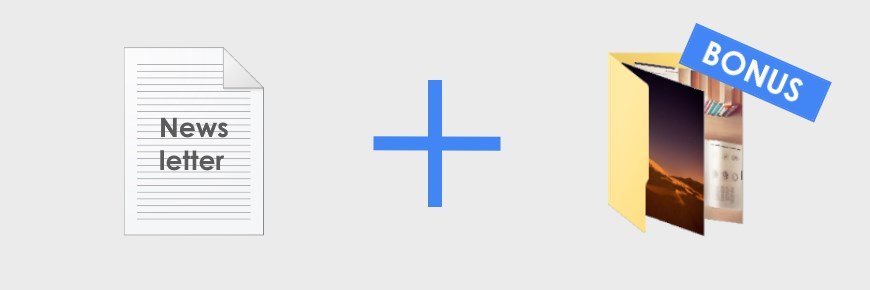

Angebot des Monats!
Spare jetzt über 10% auf das Divi Premium Theme.
Über WP Wizard
Die Seite „WP-Wizard.de“ soll dir bei der Erstellung deiner eigenen Website helfen. Dabei soll sie dich Schritt für Schritt an dein Ziel führen. Mit Anleitungen, Tipps & Tricks sowie hilfreichen Video-Tutorials sollen dir qualitativ hochwertige Inhalte rund um WordPress zur Verfügung gestellt werden.
* = Werbelinks
Informationen
Suche
© 2025 WP Wizard. Alle Rechte vorbehalten.
WordPress Hosting von SiteGround* | Page Builder von Elementor* | Backups von UpdraftPlus*